Kaçıncı Haftadayız isimli dosyamızda, Excel formülleri kullanılarak kolayca hangi haftada olduğumuzu bulan bir örnek yer almaktadır.
Excel ile Kaçıncı Haftadayız Cevabını Bulma
Excel, tarih ve saat hesaplamaları konusunda oldukça işlevsel özellikler sunmaktadır. Çünkü, kaçıncı haftadayız sorusuna çözüm için için birkaç basit formül yeterlidir.
Tarih Verisini Girme
A1 hücresine, 13.10.2024 şeklinde bir tarih yazalım. Amaç, bu tarihin yılın hangi haftasında olduğunu bulmaktır.
HAFTASAY Fonksiyonunu Kullanma
Excel’in HAFTASAY fonksiyonu, yazılı olan tarihin yıl içindeki kaçıncı haftaya denk geldiğini göstermeye yaramaktadır.
=HAFTASAY(A1;2)
Bu formül, 13.10.2024 tarihi için sonucu 41 olarak döndürmektedir. HAFTASAY fonksiyonu, “seri_num” ve “[dönüş_türü]” şeklinde iki öğeden oluşmaktadır.
Seri Num Öğesi
HAFTASAY fonksiyonunun bu öğesi, bir tarih değeri girmek için gerekli olan alandır. Buraya, istenirse bir hücre adresi referans olarak gösterilmektedir. Ayrıca, bir tarih değeri manuel olarakta yazılmaktadır. Eğer, tarih değerinin manuel olarak yazılması tercih edilirse, başa ve sona çift tırnak (“) eklenmesi gerekmektedir. Zaten, Excel başa ve sona birer tane çift tırnak eklenmediği taktirde aşağıdaki gibi bir hata mesajı verecektir.

Bu hata mesajını almamak için, tarih değerlerinin önüne çift tırnak eklemek yeterlidir.
Dönüş Türü Öğesi
HAFTASAY fonksiyonunun bu öğesi, haftanın başlangıcının hangi gün olduğunu bulmak için kullanılmaktadır.

Üstte, bu fonksiyonun kullanımına dair bir ekran görüntüsü yer almaktadır. Ancak, dikkat edilirse Kırmızı olarak işaretlenen alanda, Dönüş_türü öğesinin Seri_num öğesiyle karşılaştırıldığında koyu olmayan bir şekilde yazıldığı görülmektedir. Eğer, Excel fonksiyonlarının öğeleri “koyu” olarak yazılmamışsa, bu öğenin kullanılması zorunlu değildir. Dolayısıyla, HAFTASAY fonksiyonu ile bir formül yazmak istendiğinde, Dönüş_türü öğesine bir değer atamak zorunluluğu bulunmamaktadır. Böyle bir durumda, bu öğe varsayılan olarak çalışmaktadır. Bu öğenin varsayılan değeri 1 şeklindedir. Yani, haftanın ilk gününü “Pazar” olarak dikkate almaktadır. 13 Ekim 2024 tarihi, Pazar günü olduğundan, üst resimdeki gibi kullanılması halinde yeni bir hafta başladığı görülmektedir.
Haftanın başlangıç gününün Pazartesi olması istendiğinde, Dönüş_türü öğesin için 2 değerinin girilmesi gerekmektedir.

Görüldüğü üzere, 13.10.2024 tarihi haftanın başlangıcı Pazartesi günü olarak dikkate alındığında, hala 41. hafta olarak listelenmektedir. Çünkü, Pazar günü haftanın son günü olarak dikkate alınmaktadır. Peki, bu günlerin değerlerinin ne olduğunu bulmak isterseniz? Bu sorunun cevabı için formülü, formül çubuğundan yazmak yeterli olacaktır.

Böylece, bu listeden herhangi bir değer seçerek istenen haftanın hangi gün başlaması gerektiği belirtilmektedir.
ISO Standartlarına Göre Hafta Hesaplama
Bazı durumlarda, ISO 8601 standardına göre hafta sayısını bulmak istenmektedir. Böyle bir ihtiyaç halinde, ISOHAFTANOSU fonksiyonunun kullanılması gerekmektedir. Bu fonksiyon doğrudan haftanın ISO standartlarına göre sayısını vermektedir. Dolayısıyla, Pazartesi gününü hafta başı olarak kabul etmektedir.

Formüllerin Güncellenmesi ve Dinamik Tarihler Kullanma
Eğer, bir Excel dosyasını açtığınızda otomatik olarak kaçıncı haftada olduğunun bulunmasını isterseniz, tarih değeri olarak BUGÜN() işlevini kullanmanız gerekmektedir. Çünkü, bu sorunun cevabı için tarihin güncel olması önem arz etmektedir. Lakin, kullanım ihtiyacı kullanıcının tercihine göre de farklılık göstermektedir. Dinamik olarak kaçıncı haftada olduğu bilgisini öğrenmek isterseniz, aşağıdaki formülleri kullanmanız yeterli olacaktır.
=HAFTASAY(BUGÜN();2)
=ISOHAFTASAY(BUGÜN();2)
Dilerseniz, dosyamızın hazır halini indirerek hazır formüllere ulaşabilirsiniz.
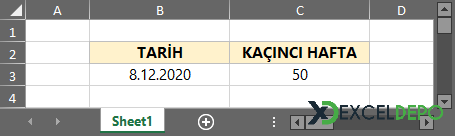
İçeriğimizden yararlanmanız temennisiyle.


